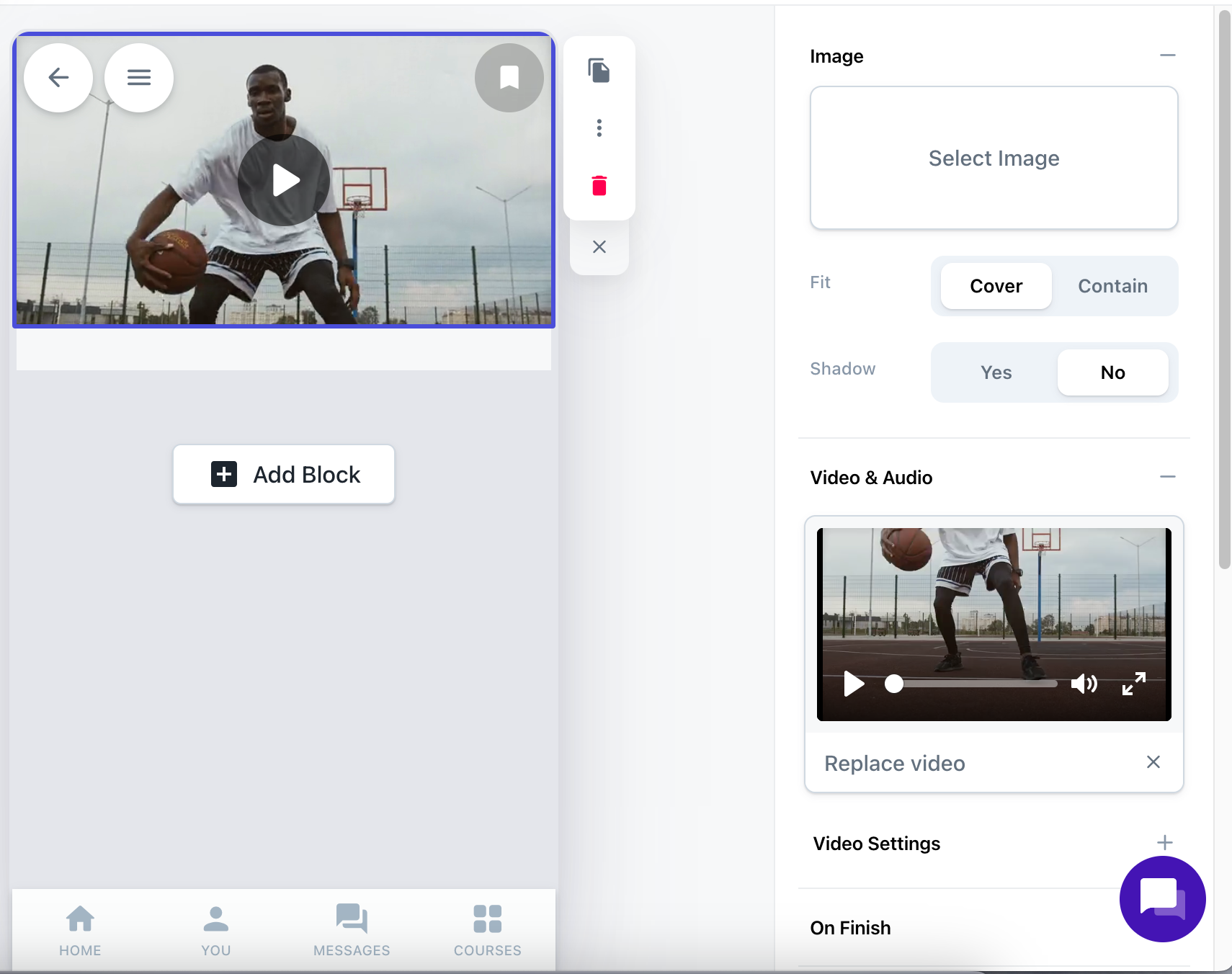How to Upload video directly to your Media Library
To upload video directly to your Media Library navigate to Create > Media, then click on the Video tab. From this tab you can click on the 'Drop your videos here to upload or browse' button to upload videos directly from your device. Alternatively, you can also drag and drop video files from your device into this section and they will be uploaded to your Media Library. All of our paid plans offer unlimited direct video upload, while our Free plan is limited to 3 direct video uploads. 
How to add YouTube or Vimeo videos to your Media Library
If you'd like to add a YouTube or Vimeo video (or playlist) to your Media Library, click on the 'YouTube' button below the 'Drop your videos here to upload or browse' button, paste the link to the video in the 'Paste a YouTube/Vimeo' link field, and then click the 'Add' button. You add an unlimited amount of YouTube and Vimeo videos to your app on any of our plans, including the Free plan.

Once you click 'Add', this video will then be added to your media library.
Adding video to a page
Once a video is in your media library, it can be used in any block that supports video in your app as many times as you want. For more information on adding blocks to your app, check out step 3 of our onboarding checklist.
You can also directly upload Video to your Media Library from video supporting blocks. To do this, add a block to a page by hitting the [+Add Block] button, click on 'Video' then choose the Video block you want. 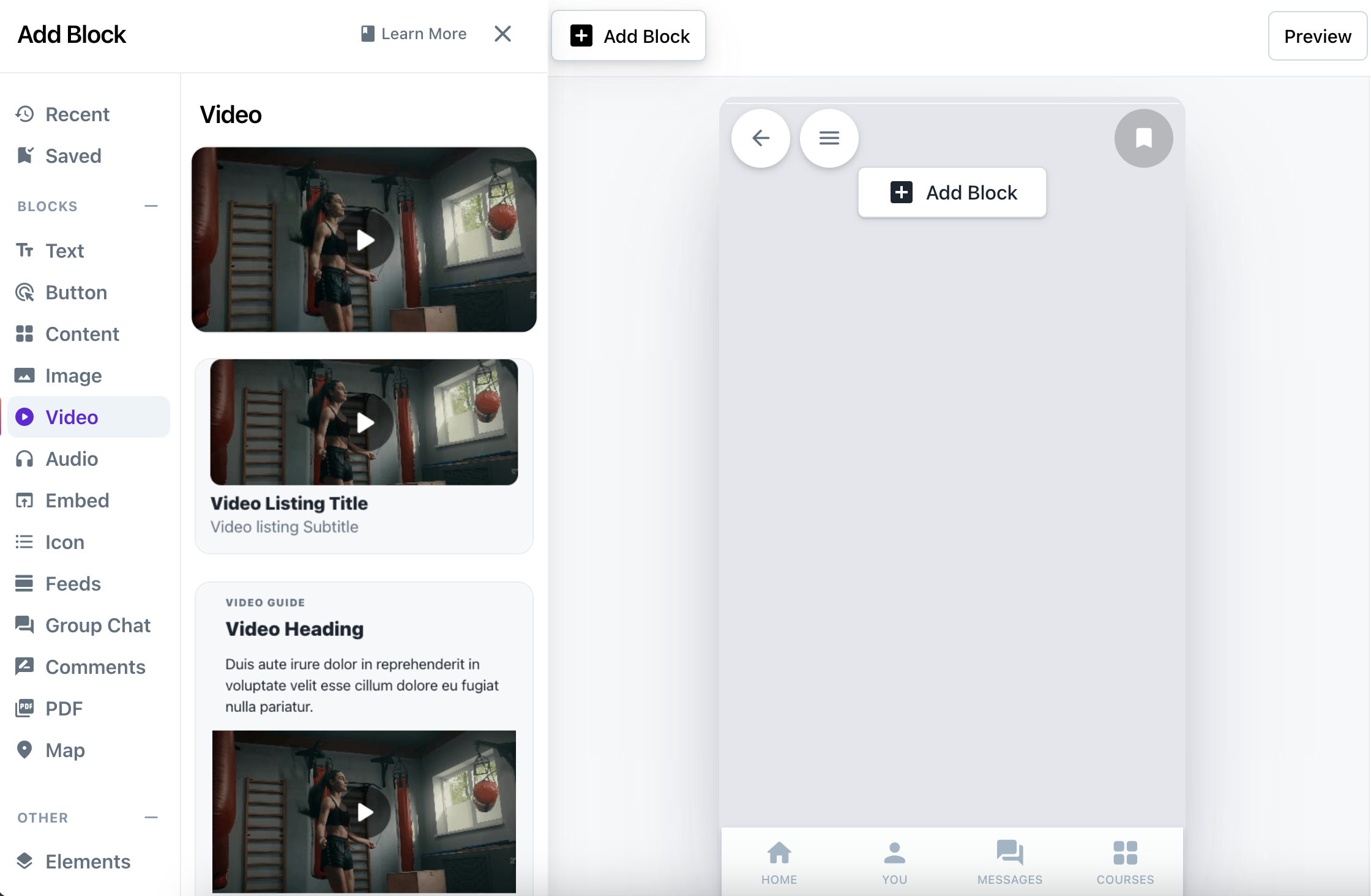
Once the block has been added to your page, click on it and then hit the 'Replace Video' button to replace the default video that comes with the block. 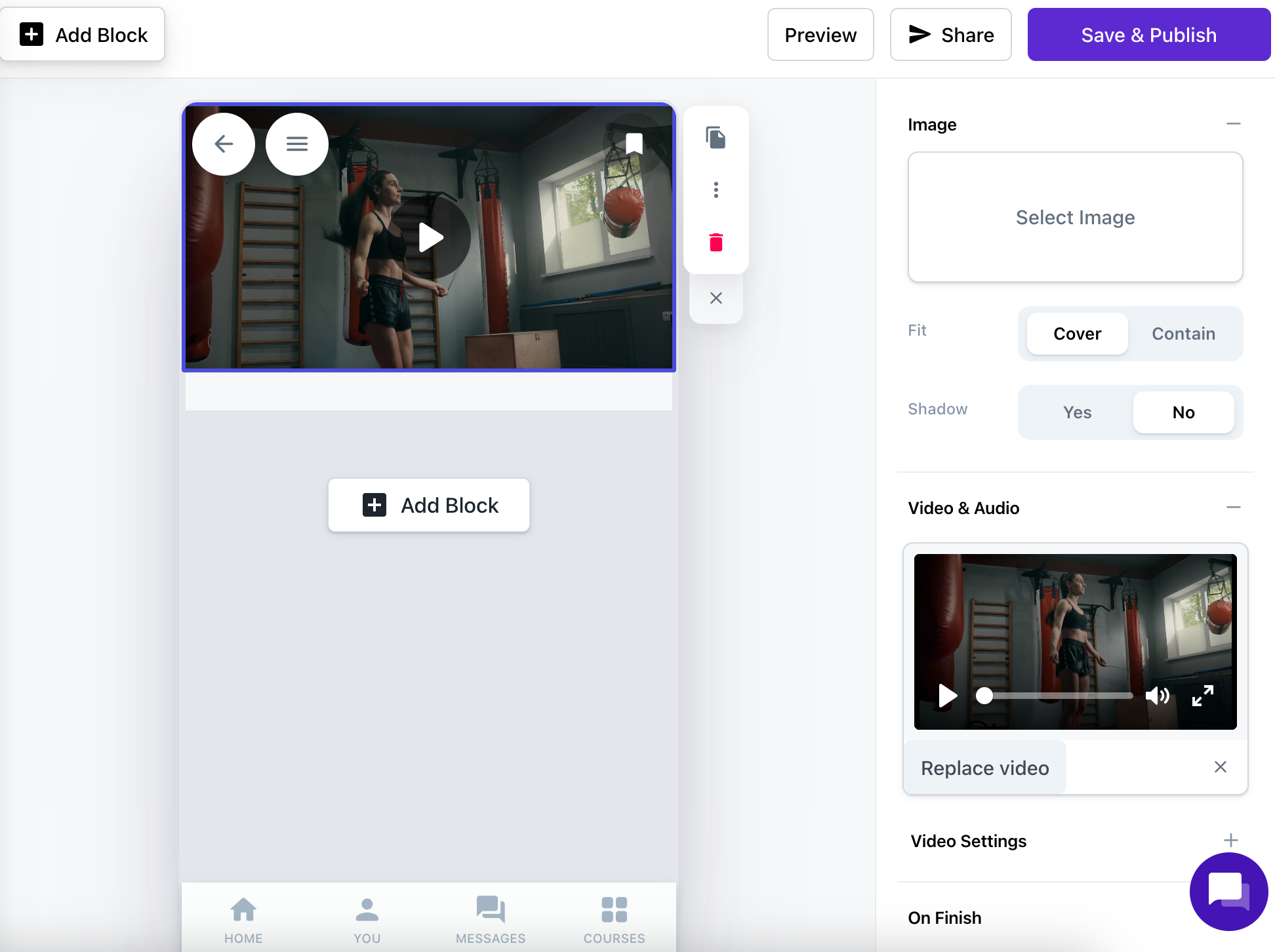 This will pull up your Media Library, where you can either select a video that is already in your Media Library, directly upload a new video from your device , or paste a YouTube or Vimeo video. Once you've located or uploaded the video you want in your Media Library, click on the video and then click 'Select Video', and the video will be added to the block.
This will pull up your Media Library, where you can either select a video that is already in your Media Library, directly upload a new video from your device , or paste a YouTube or Vimeo video. Once you've located or uploaded the video you want in your Media Library, click on the video and then click 'Select Video', and the video will be added to the block.