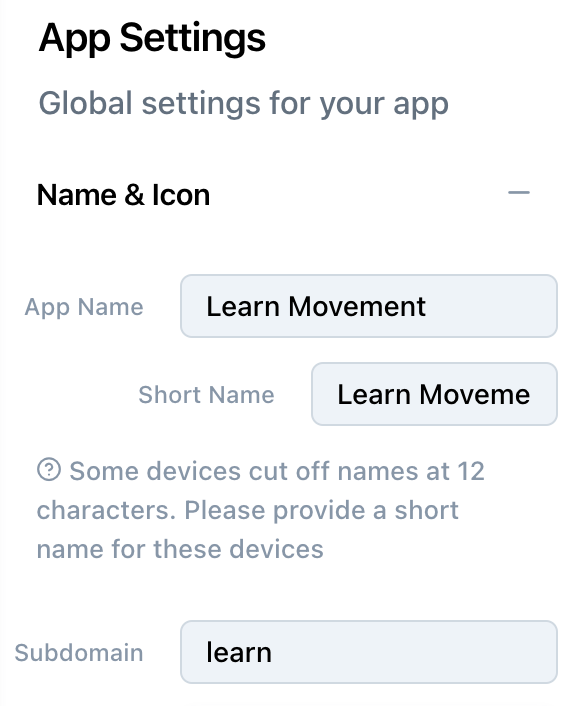1. In the Movement admin, click the '⚙️' settings icon to the right of your App's name and Plan at the top of the white lefthand sidebar.
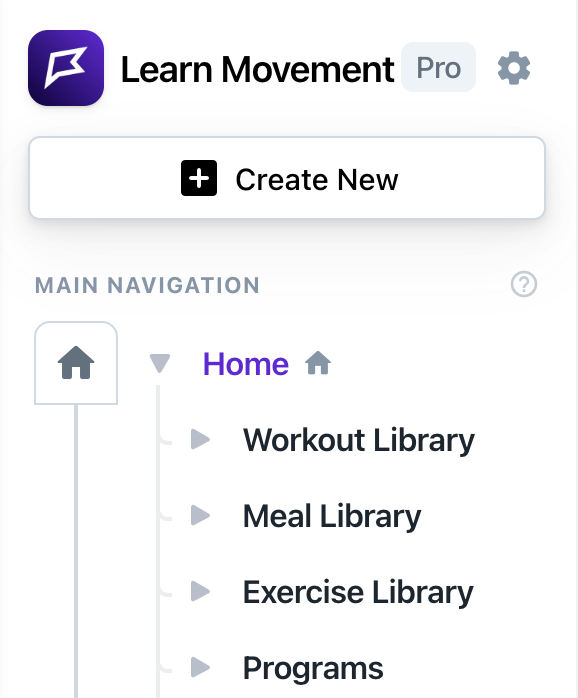
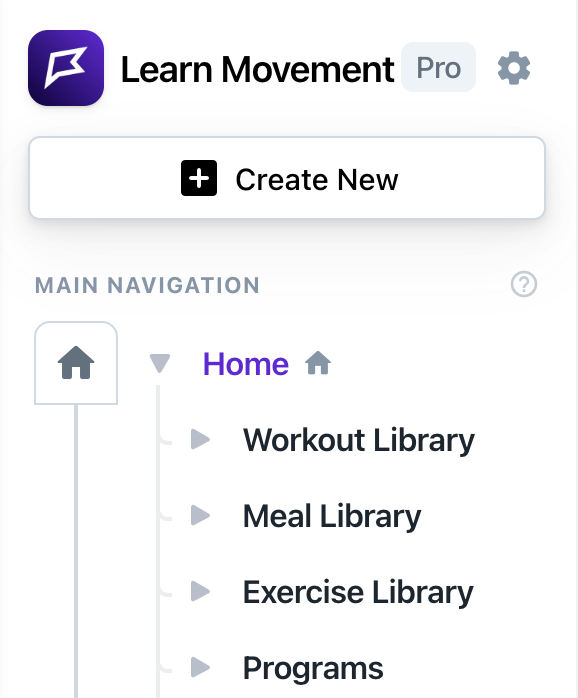
2. Expand the ‘Name & Icon’ section. Your App Name is what will appear on user’s home screen under your app icon.
3. Under App Name, you’ll see a ‘subdomain’ box where you can input your new desired subdomain (the part that comes before 'mvt.so' in your URL!
3. Under App Name, you’ll see a ‘subdomain’ box where you can input your new desired subdomain (the part that comes before 'mvt.so' in your URL!
4. Next up is your app icon! Just below the ‘Subdomain’ field in your App Settings, you can upload an image for your app icon. This is the icon that you and your users will see on their home screen once your app has been downloaded. Hit the 'Replace Image' button and from here you can upload your own icon or choose a royalty free image from our Unsplash or Pexels library integrations.


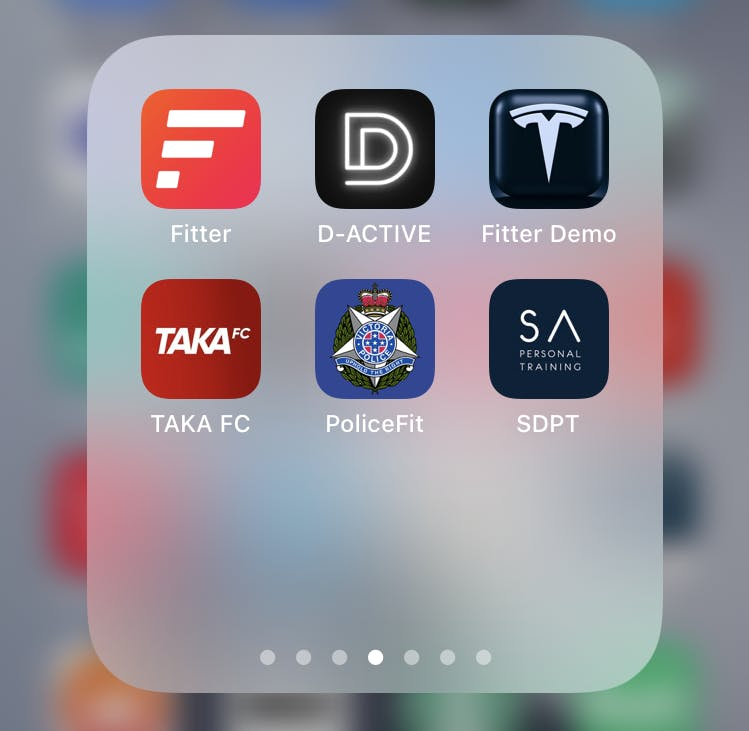
5. Now, let’s test your new app URL. Type your subdomain followed by ‘.mvt.so’ into any browser, to view your app on any device. Using the example above, you’d input ‘learn.mvt.so’ and press enter.
As a reminder, this is the URL you will use to share your app. You can send it via text or email, embed it in your website, social profile links and more!
Keen to learn more about sharing your app? Read our quick sharing article here.